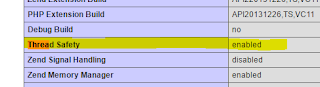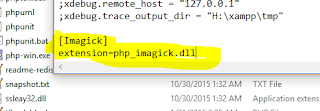Hello Readers,
Today we are going to see how to print large html modal popup. This is a situation that occurred to me in one of my assignments. The regular javascript command i.e.
I tried number of solutions which worked but then they had serious CSS issue while printing.
However, "PrintArea" jquery plugin (https://github.com/RitsC/PrintArea/) takes care of all these issues. It is also browser compatible and has bunch of options to customize what you wish to print.
It is very simple to use as well. All you have to write is
Today we are going to see how to print large html modal popup. This is a situation that occurred to me in one of my assignments. The regular javascript command i.e.
window.print();fails when printing a modal popup. The thing is that it fails to figure out the actual size of the content and shows only part of the content in the print preview.
I tried number of solutions which worked but then they had serious CSS issue while printing.
However, "PrintArea" jquery plugin (https://github.com/RitsC/PrintArea/) takes care of all these issues. It is also browser compatible and has bunch of options to customize what you wish to print.
It is very simple to use as well. All you have to write is
$( divIdToprint ).printArea( options );So, if you are struggling with issues related to printing large modal popup then go ahead and give this plugin a try :-)